License Hosting
Please note that this feature is currently in beta and not enabled by default. Please contact your organization’s Solution Architect or Account Executive to enable access. There is no charge to use this feature while it is in beta.
Customers can use the Rescale platform to securely self-host software licenses that can then be accessed by jobs running in the cloud as well as on-prem clusters.
Managing License hosts can only be completed by an organization administrator through the Administration Portal > Integrations > License Hosting page.
At a high-level, the steps to hosting a license are:
- Provision and reserve a MAC address and host id for the new license host.
- Send this information to the software vendor. The vendor will cut a new license and provide you with a license file.
- Upload the license file through the UI and configure the license ports being used by the software.
The main license hosting page displays each host and allows you to filter hosts that are in a particular provisioning state.
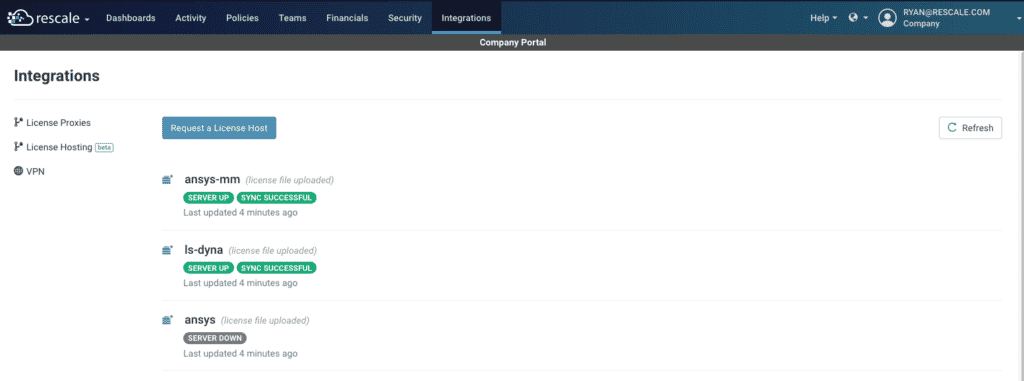
Prerequisites
The License Hosting feature is available for software in the Rescale software catalog that uses one of the following types of license servers:
- FlexLM (includes ANSYS)
- RLM
- LSTC
Provisioning process
Click the Request A License Host button to begin the provisioning process. The request form consists of the following fields:
- The value entered into the
Namefield will be used as the license host machine name. This is the value that will appear within the licensingLicensing is a legal tool granting users the rights to use, ... More environment variable value. - The
License Typeis the type of license manager that will be installed on the license host. - The
Billed Workspaceis the workspaceWorkspaces allow rescale customers to create dedicated teams... More that license host charges will be issued against.
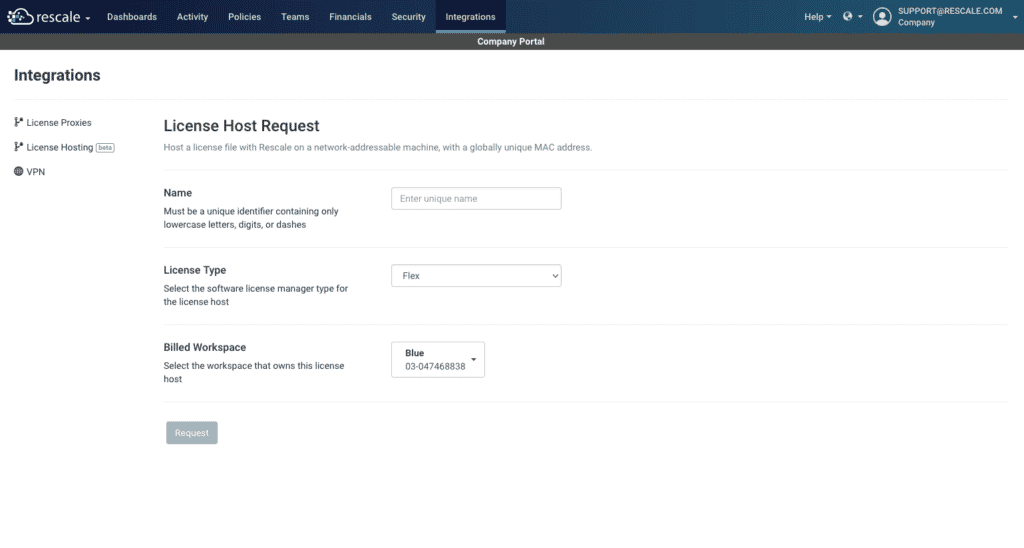
Click the Request button to submit. The initial prClick the Request button to submit. The initial provisioning step will provision the license host and reserve a unique network interface. After the initial provisioning step completes, the relevant servera server is a computer program that provides services to oth... More information will be displayed:
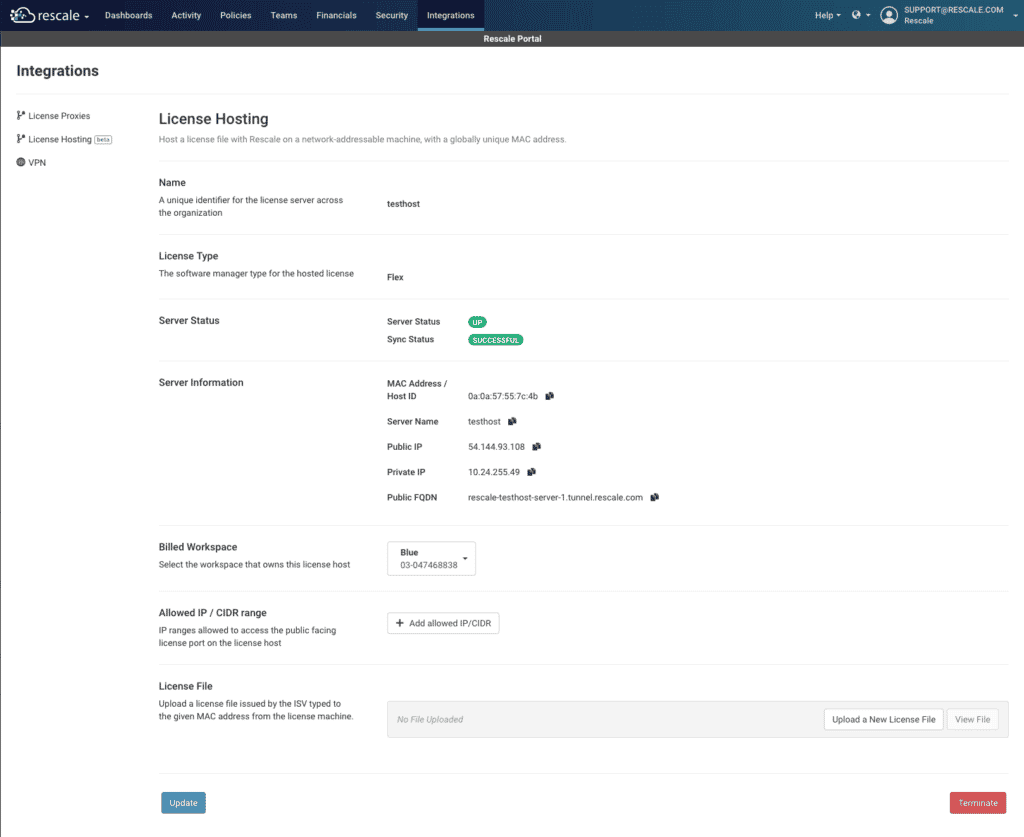
The Server Information section in the form contains the information that should be provided to the ISV when getting a new license cut. Typically, you will need to give the vendor the values listed in the MAC Address / Host ID and Server Name fields. For LSTC license hosts only, there will be an additional Generate LS-DYNA License Request button displayed in this section. Clicking this button will download a LSTC_SERVER_INFO file that contains the license host bind information. This file will need to be edited as described in LSTC’s documentation and then submitted to your distributor.
After you have received a new license file from the ISV, the next step is to upload the license file to the platform by clicking the Upload a New License File button and then configuring the license daemon port information. This information is used to auto-populate the Use Saved Value dropdown when configuring an existing license during job setup.
- The
License Portis the initial TCP or UDP port that the analysis software will connect to when attempting to checkout a license feature. Typically the analysis software will determine the license port and license machine to connect to using an environment variable value with a predefined format. - Most analysis software will define a
Vendor Portin addition to a license port. The license server listening on the license port will respond to the initial request from the analysis software with the vendor port. The analysis software then uses the vendor port for subsequent communication. The uploaded license file will be automatically modified to use a fixed vendor port with this value. This makes it much easier to configure firewall rules to allow licensing traffic. - Some software will require an
Additional Portto be configured. For example, with ANSYS software, the additional port is used to populate theANSYSLI_SERVERSenvironment variable (ANSYS License InterconnectTthe cabling and switches used by compute nodes to communica... More).
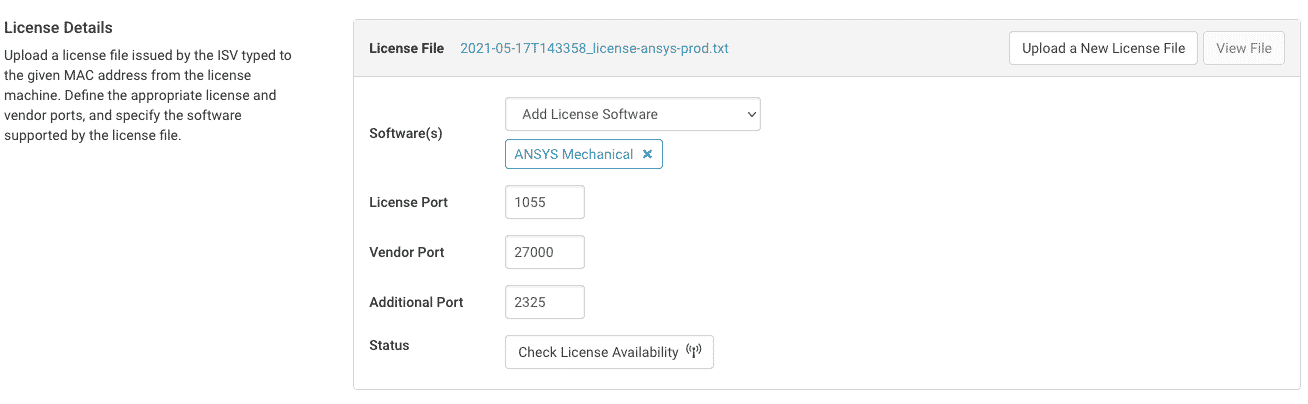
The ports you use can be anything between 1024 and 65535 (inclusive). Your license files may have a default and common ports for some software is listed below, but you are not required to use these ports.
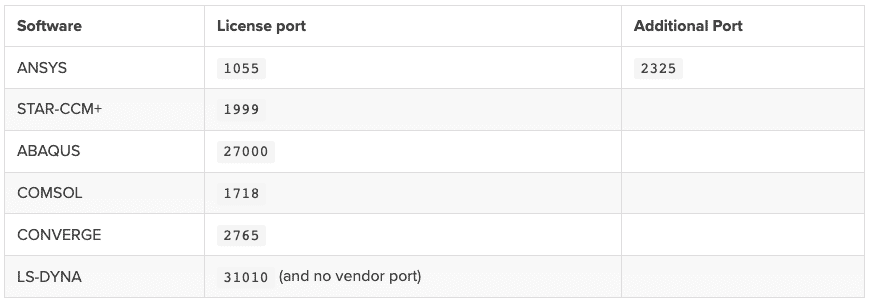
Finally, after the software and license port information is configured, click the Update button to save the specified configuration and then sync the specified changes back to the license host.
While the host is being updated, the Server Status section will indicate that it is in progress:
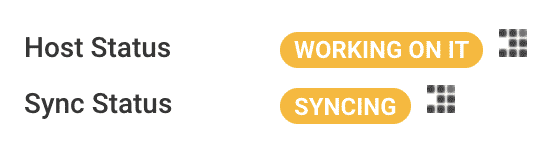
After a few minutes, the Server Status section should be updated to indicate that the license host is up and running:
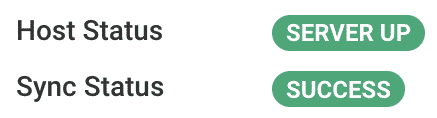
The license host is now ready to be used by selecting the configured software when setting up a job and choosing the host from the Use Saved Value dropdown.
Server Statuses
- Down: The license host is not launched or running.
- Provisioned: The license host has been launched and is running, but the necessary license information has not been supplied.
- Up: The license host has been launched and the necessary license information has been supplied. Note that this does not necessarily mean that the license daemons are running as expected. This may be checked with the
Check Availabilitybutton.
Sync Statuses
- Running: There is currently a task to update license host information in process.
- Successful: The last update task finished successfully.
- Failed: The last update task failed
Additional configuration options
On-prem license access
By default, the license host is only available to clusters running in a Cloud Service Provider and launched through Rescale. It is closed off to all other access. Clicking the + Add allowed IP/CIDR button allows you to grant ingress access to the license host for the specified IP or range.
When accessing the license host from on-prem, it is strongly recommended to use the Public FQDN to reference the host and not the Public IP. For example, 1999@rescale-testhost-server-1.tunnel.rescale.com for the LM_LICENSE_FILE setting. By default, the Public IP address can change if the underlying host is replaced due to a hardware degradation.
License queuing
License queuingA method or system that manages the allocation and usage of ... More allows a user’s job to be queued until the license features and token/seat count required by that job are available from the requested license server. For more information, see the License Queuing topic.
Terminating the license host
Terminating the license host is a two step process:
- First, click the
Terminatebutton to deprovision the license host. This terminates the underlying license host machine but retains the network interface. Most license files are tied to the network interface so terminating the license host machine does not invalidate the license. However, some license files, notably LSTC, are tightly bound to the specific license host and cannot be reused once the host is terminated. A warning dialog will be displayed if the license file will be unusable after termination. - After the license host has been terminated, the next step is to release the reserved network interface by clicking the
Deletebutton. Note that most license files are tied to a network interface. Once the network interface is released, the license file will no longer be usable and a new license must be requested from the ISV.
FAQ
What value needs to be entered for the vendor port?
Any value in the allowed port range can be entered for the vendor port. The license file will automatically be updated to use this value as a fixed port.
Is the private IP of the license host stable?
Yes. The same ENI is retained until the license host is Deleted. The private IP address of the license host will not change if the machine is Restarted or Terminated.
Is the public IP of the license host stable?
No. The public IP of the license host can change at any time. If you need to access the license host from an on-prem machine, you should use the public FQDN which will automatically resolve to the correct IP address. The public FQDN can be found on the license hosting detail page in the server information section
Known limitations
- License hosting is currently incompatible with Bring Your Own AWS Account compute setups.
